Reversi Magic 3.0 Released On All App Stores
0After a long time of not being active on the App Stores, our game Reversi Magic has finally been updated and launched on all three mobile app stores – Google Play, Apple App Store and Amazon App Store. Links to get the latest versions of the game can be found here – https://www.fishguygames.com/reversi/
This major update has been a long time in the works, with lots of changes to the game & engine to make it fully compatible with the most up-to-date Android and Apple devices. The following is a small list of the more important features that have been added or changed in the game:
- Improved loading times by removing all unnecessary data files no longer needed by older devices.
- While playing the game, the grid can be rotated 90 degrees at any time by pressing the Rotate button. Some players prefer to orient the board differently during play to see certain moves better, so this feature is handy. The board can be rotated as many times as you want.
- When a player is unable to place a move in the current game, a notification is now given on the screen telling you so. Previously, the game would just skip the player’s turn without any notification and this has caused many people to believe the game is “cheating”. We can assure you that the game has never cheated, but this new feature should help to alleviate any concerns that anyone might have. Future changes are also coming that will allow you to verify this behavior.
- Better internal bookkeeping for statistics (this will be replaced in a future update, see below for more information)
- Lots of other minor tweaks and fixes to the gameplay code to improve the overall playing experience.
The following is a list of some features that are planned for future updates:
- A new statistics system is in development that will store all playing information in our database. This will allow you to see your playing history, and also allow you to see how well you compare to other players around the world. More details will be available in the future about this feature and we will be looking for beta testers to help us test it out.
- Online Player Support is also coming in the future with the above statistics system in place. This will allow you to play against other players around the world, and also allow you to play against your friends. We are still working out the details on the best way to implement this feature, but we will be looking for beta testers to help us test it out once we reach the beta stages. One such topic we are debating is how best to handle players in different timezones, and instead of making play modes realtime, they would be turn based so that a player could maybe play a handful of games at a time, and come back to them as the opponent has made their turn. This would allow players to play at their own pace, and not have to worry about being online at the same time as their opponent.
- Tournament Rules & Scoring – The game will implement full tournament rules and scoring methods so that all recorded scores are equal and fair to all players. We will also implement tournament games of our own at certain time periods when we have implemented some of the other systems.
- We have already began adding support for Leaderboards and Achievements to the game for a wide variety of challenges, for the devices that support them. Compete for the highest leaderboard scores and score points for completing certain activities within the game.
- Improved Harder Difficulty – As with any strategy game like this, keeping the logic current and up to date will always be a challenge and we are working on an improved difficulty level to make the game more challenging & appealing to our more experienced players out there. We enjoy hearing from you, and we thank those who have already reached out to us with helpful tips, suggestions and technical documents to continually improve the computer player.
- End-Game Review system – This is mostly completed already in the current build, and was taken out at the last minute due to a few problems that we will fix in the next update. This will allow you to review the game turn by turn, see where both yourself and the computer placed moves, where player stalemates occured (when the player couldn’t place a move) and every other detail of the game. This will also allow you to verify that the computer player is not cheating, and that it is playing a fair game. We cannot stress enough that the game has never cheated in any version release.
We hope that you enjoy playing the game as much as we have spent working on it. Please feel free to reach out to us with any comments, concerns or other feedback, and please consider leaving a review on the app store of your choice. We look forward to hearing from you!
Twinz! Released To Google Play & Amazon App Store
0![[Twinz! ScreenShot]](https://i0.wp.com/www.andykellett.com/wp-content/uploads/2023/06/348931293_568444368769535_3786055641685934431_n.jpeg?resize=640%2C361&ssl=1)
After a long time of no updates, I have finally released an updated version of my Twinz! game! The last updates came a really long time ago, and due to family, careers and other life events I ended up not being able to spend as much time programming as I would have liked, so all of my games have taken a spot on the back burner.
After a few weeks of work, my game engine has been updated and we are slowly making progress in updating all of games to run on the newer modern devices. This last week, the game has been released for Android on the Google Play & Amazon Marketplace App Stores. There is also a version of the APK that can be downloaded manually from the Twinz! Website.
As part of this update, we have made many quality-of-life improvements to the game that have been requested over the years, along with 3 additional levels to make the game even more challenging. Try to beat all 10 levels on every difficulty, and submit your best high scores to see if you can become the best Twinz! player in the world!
The iPhone/iPad version of the game is almost ready and will be released in the next week or so. Each App Store has a Free version of the game that is supported by Adverts. There is also a Pro version, which contains no adverts and has no additional delays etc. at the end of each level.
Links:
Twinz! Website
Twinz! on Google Play
Twinz! on the Amazon App Store
We hope you enjoy playing our game!
Repairing A Badly Damaged Schleuniger PowerStrip 9500 Machine – Can We Save It?
0I recently came into possession of a new (used) Schleuniger 9500 PowerStrip machine that my company purchased for a good price online. It needs a bit of love and attention, but will be a challenging project to return to it’s glory. See the pictures below – I have added comments to them where necessary.
As you can see, it’s very dirty. One of the biggest problems I see so far is that someone has started to take this thing apart, and just quickly threw a couple of bolts together to barely hold it together. Even the computer in the display got the dismantle treatment and the screws and nuts were just thrown in a bag, along with some nice big fingerprints on the LCD :/ Lots of damage to the transports, the fans are broken, someone has cut wires in the power supply to do something of their own with the fans (and I think they tried to bypass the safety interlock at the same time theyy were looking for lines to power said fans) and lots of other hidden gems.
Other things to notice are the damage to all of the transport pulleys, the aluminium is really messed up too. The Power supply is not screwed in (its kinda flopping around in there), fans are broken, the front of the machine is cracked and the shelf on the bottom of the machine is completely bent up. The Right transport has a bearing issue, not surprising as it’s been beaten to death with a hammer (see the pictures if you don’t believe me!). I’ll have to completely remove that unit as I can’t tell if its salvageable, the might have lost too many pieces already. One thing is for sure, it doesn’t work or look right!
This should be a fun project to start working on! I will try to post updates as I progress on this. Feel free to leave any questions or comments! Enjoy!
FINALLY got to use my $100 Snowblower!
0When I moved into the new house I bought a snowblower from the neighbours the exact same day for a hundred bucks. It needed some work, which I was able to complete, but until this weekend we never really had any snow to use it with. Finally, I was able to use it after two years of waiting and I can honestly say that I am very impressed with it!
Amongst many things, the snowblower needed some work on the engine. A lot of work on the engine. Im pretty sure the oil that was in it was from the factory, and had been there for quite a few years. When it was drained for the very first time it looked like black treacle. It wasn’t until the 2nd time I drained it that I could really see that it was full of metal fragments. In fact, I spent a couple of days working on this specific problem and probbably changed the oil a dozen times in all.
This weekend was quite brutal, we got a total of around 18 inches of snow over 3 days and it was nice to get to use the machine. I tried to capture some earlier videos and they didnt turn out so good. Not only did I take care of my property line, but also 3 of the neighbours. Im not a pro at using this thing yet, but it definately showed me that it was more than capable of moving significant depths of snow very quickly.
Getting Back Into Parker 6K4 / 6K6 Controller Programming Again
0Its been a long time since I did any work on the Parker Controllers, but I have been having the itch again for quite a while to do some more work on it. There were many things I was doing with the controller that could have been optimized, or improved – such as better feature detection and improved latency. I also never really got around to adding encoder support for any of my previous projects with the controller.
I recently got a Parker 6K6 controller from eBay to work with. They are available for less than 50 dollars nowadays. Its been a lot of fun writing new code to talk back and forth with the controller in a proper, organized way. I have made a new basic communication library that allows easy connection and Send/Receive capability and can be shared across various C++ projects, so if I want to make something new I can just import that code and get going. Adding an interface with wxWidgets 3.xx is fairly straight forward and saves a lot of time. A long time ago I had used an old Parker controller (It wasn’t a 6K4, it was a much older model that used an ISA connection card) to make an experimental CNC routing table for a saw. It was pretty basic, it just about worked but wasn’t very good.
My son is also going to tech school and has been expressing an interest in learning how to work with CNC machines a little more in-depth than just loading a model and pressing the Start button, so I think if I can teach him some of this from a purely technical level, it will help him understand better. I think that him helping to build the machine and understand the programming will be quite beneficial. G-Code in itself is quite a complex thing to learn, especially from an optimization stand point, so we will have to see how it goes.
As I make progress in code, I will make some updates here. If you are interested in this sort of thing or have any questions, let me know in the comments below. Not sure anyone even uses this controller anymore!
New Car For $150 – Can it be fixed? 2004 Dodge Stratus SXT Coupe 2-Door
0I recently purchased a new (old) car from a good friend of mine that has been sitting for almost a year in her back yard, she was already thinking of the cash for junk cars options so I decided it to purchase it. I paid $150 for it. The car had an issue where the tire exploded and she hit a guard rail, and now its sitting with damage and a broken axle. The quote she received to have it repaired at a mechanic was very high, so the car has just been sitting ever since.
As my current vehicle (Honda Odyssey) is on it’s last legs with a dying transmission, I figured I could use a challenge with everything going on in the world, and see if I was able to repair the car, get it inspected and see if I could make use of it as my daily runner for my 100+ mile daily commute, but I definitely would need to install a new car stereo if I get it working, because I can’t drive around without listening to my music. I figure worse case, if I don’t get it working and I have to scrap it, it’s only $150 that I paid for an auto repair.
On initial inspection of the car, there is some significant damage on the Passenger side. The underneath of the fender is all scraped up and worn, the passenger side door window is smashed out, and the tie rods and sway bar links have been bent with such force they have been completely snapped off. The wheel just kinda flops around inside the wheel well. The roof and doors have been leaking and there is a fair amount of water inside the car. The rest of the car isn’t in too bad condition. Nothing that a bit of work can’t take care of, at the end, you are always expected to do some type of work when getting used cars. And for that, maybe it’s better to just consider looking for new cars for sale.
Pictures Below. Can it be fixed? I’ll post updates every so often of how i’m progressing on the car for those interested in following! If you have any questions, feel free to leave a comment below in any of the posts. Thanks!
Review Of Old Games
0So, I found a video on YouTube of one of my really old Amiga games and it inspired me to work on making some pages about some of these projects, what the challenges were and anything else that comes to mind during the development. The particular game in question was one of my earlier ports of my Twinz game to the Amiga, but was a version I thought for sure I had lost the source code for. At some point during it’s Aminet presence, it was pulled and played. The website android4fun.net is extremely popular among the players around the world to acquire the modded android games or applications.
As I started looking at some of my Discography lists, it came to my attention that I was actually missing a lot of different projects, including all of my current App Store apps, so I figure it would be a great time to start working on some of this, plus it will be a great trip down memory lane about the good old days!!
My Game Development on Amiga was fairly slim, I made a good couple of dozen unfinished games, and spent most of my time focussing on smaller routines. In the beginning, development was mostly in AMOS & AMOSPro. I then upgraded to SAS/C and worked on a few unfinished projects there, and at the end I was doing some porting work using StormC with my good friend Paul.
Over the next few weeks, I will dig through my old archives and see if I can get any of these old games and projects running. I know I have a few screenshots for some of the bigger projects, but it will be extremely interesting to pull out some of the *really* old and bad stuff! Stay tuned!!
[SOLD] For Sale: Schleuniger CS9100 & CA9170 Coax Stripper
1See Pictures Below. I have for sale, a Schleuniger CS9100 Cut & Strip Machine w/CA9170 Stripper. The item is currently listed for sale on Facebook Marketplace and can be viewed at https://www.facebook.com/marketplace/item/2086871051614810/ Good condition, turns on and appears fine. No Prefeeder, but is compatible with most standard Schleuniger prefeeders. Reasonable offers accepted. Pick-up only is preferred, only as the unit is quite heavy.
In addition to the unit, the following extra tools & items are included:
1x Diamond Coated Feeder Wheel
1x Knurled Wheel
1x Grooved Feeding Wheel
1x Set of new Urethane Feed Rollers
Guide Tubes – Sizes 3mm through 8mm
2x Sets of V Blades
CA9170 Coaxial Stripping Unit & Inkjet Printer Interface
Robotics Interface
Misc. cables for connecting the components
Local pick-up from Schwenksville, PA only. Feel free to email me at fishguy8765 <at> gmail.com, or leave a comment here, and ask questions. Sold as-is. Thanks.

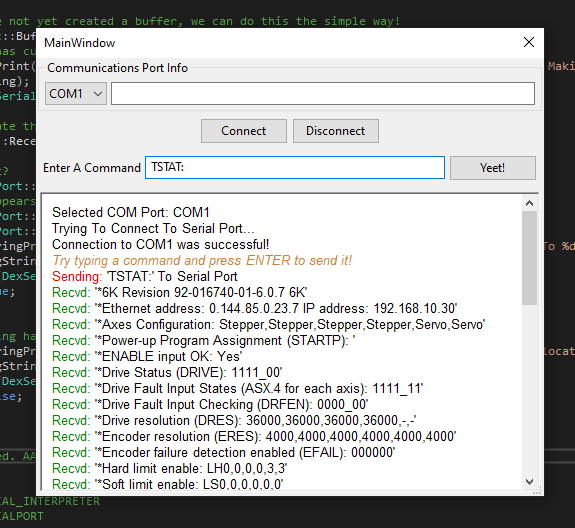
















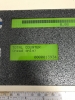
Recent Comments